General FAQ | Quicktime FAQ
Some of our courses use Quicktime streaming for longer videos, such as documentary or feature films. We recommend following the steps outlined below if you're having difficulty in your browser.
- My audio/video is choppy or missing...
- Install (or Reinstall) Quicktime 7
- Installing Quicktime Player 7 on OSX 10.6 Snow Leopard or OSX 10.7 Lion
- Windows 7 Firewall
- Windows 7 Firewall: Did you already go through this process?
- Windows XP Firewall
- Third-party Firewalls (such as Norton)
- "Bad Request" (HTTP code 400) errors
- Enable streaming in every browser...
- Need more help?
My audio/video is choppy or missing...
Quicktime movies streamed over the Internet can experience degraded performance when your wireless connection is experiencing interference or the network is congested with other users. If you are seeing video without audio, or hearing audio without video, and you have already watched movies without problems prior to these symptoms, you could either wait a few hours and try the video again, or if you're using a wireless connection, make sure there are no sources of interference in the area, such as wireless phones or microwave ovens being operated (these can cause problems with WiFi networks). If you have never successfully watched any streaming Quicktime content on your computer, you may need to install or reinstall Quicktime. You may also have problems with your Windows firewall if using a PC. See the following sections for more information.
Install (or Reinstall) Quicktime 7
PC: Windows users should make sure they have installed Quicktime 7. This application is typically not installed on PCs by default. If you already have Quicktime installed, we've noticed that sometimes the Quicktime item in the Windows Control Panel does not update Quicktime 7 properly. We recommend downloading Quicktime from the link provided and reinstalling it manually.
Macintosh: Macintosh OSX users should make sure they have installed Quicktime 7 Player. The latest Macintosh computers with OSX 10.6 Snow Leopard or OSX 10.7 Lion use something called the Quicktime X Player. You will have to install the Quicktime 7 player manually. If you are unsure which Macintosh operating system version you are using, click the Apple icon in the upper left corner and select "About This Mac." You should see the version number in the window that opens. If it says "10.6.x" (the last digit will vary) you have Snow Leopard. If it says "10.7.x" (the last digit will vary) you have Lion. See the next section for the steps to install Quicktime 7 alongside Quicktime X on Snow Leopard- or Lion-based Macintosh systems.
Installing Quicktime Player 7 on OSX 10.6 Snow Leopard or OSX 10.7 Lion
Newer Macintosh computers come with OSX 10.7 or 10.6 which typically do not contain the original Quicktime 7 Player. OSX 10.6 ("Snow Leopard") and 10.7 ("Lion") use the Quicktime X Player. This can sometimes cause minor playback issues with older Herberger Online courses, but this isn't always the case. Before contacting us you could try installing the Quicktime 7 Player manually and reboot your computer. To see if you already have the Quicktime 7 Player installed, look in your ‘Applications’ > ‘Utilities’ folder. If you see a file called ‘QuickTime Player 7.app’ then you already have the player. If you do NOT see this file, however, there are two ways to install it:
- The first method requires an OSX 10.6 Snow Leopard system install DVD. This DVD was originally included with many Macintosh computers (if you don't have this DVD or if you have OSX 10.7 Lion, see the next option). Insert the DVD and then visit the following support article from Apple. Follow the steps to install Quicktime 7 alongside Quicktime X on Snow Leopard- or Lion-based Macintosh systems.
- The second method does not require the OSX 10.6 Snow Leopard system install DVD, but will require you to download the following Quicktime 7 package directly from Apple: QuickTime Player 7.6.6 for Mac OS X v10.6.3. Once you have downloaded this package, double-click it to begin the installation. Note: this method also works with OSX 10.7 Lion, the latest version of Apple's operating system, but Lion tends to handle streaming Quicktime movies much better than Snow Leopard. Our internal testing shows that you will not be required to install Quicktime Player 7 on Lion, but this should be considered an option to try should streaming Quicktime movies continue to fail on Lion.
Windows 7 Firewall
As stated above, many of our courses use Quicktime 7 to stream feature-length video content. You may receive a "Windows Security Alert" the first time you attempt to view a streaming Quicktime movie. The movie will fail to load, and then you will likely see the following alert:
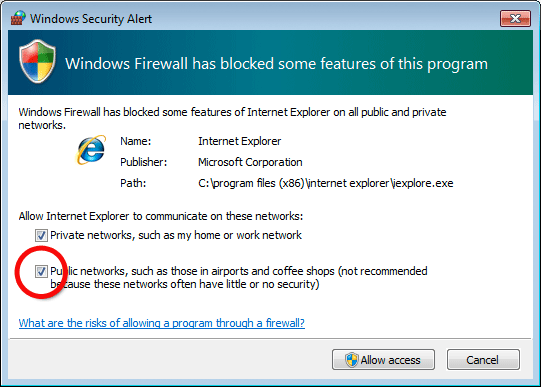
Make sure you click the "Public networks" option (circled in red, above). This box is unchecked by default. ASU is considered to be a "public" network.
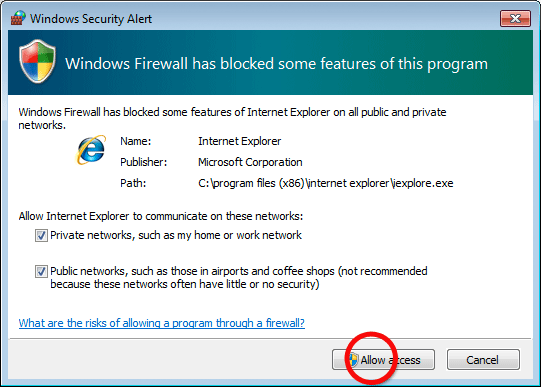
Once "Private networks" and "Public networks" are both checked, click "Allow Access".
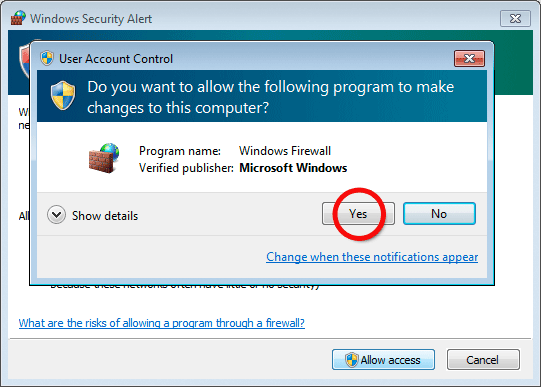
In the subsequent confirmation box, click "Yes". The dialog box will close. You should now be able to refresh the video page and the Quicktime video will load properly.
Windows 7 Firewall: Did you already go through this process?
If you did not check the "Public networks" option the first time you saw the dialog above, you can still change your firewall settings to allow Quicktime streaming to work.
Go to your Control Panel:
- Click "System and Security"
- Click "Windows Firewall"
- Click the large link that reads "Allow a program through Windows Firewall"
In the list, locate your browser (in this example, it is "Internet Explorer"):
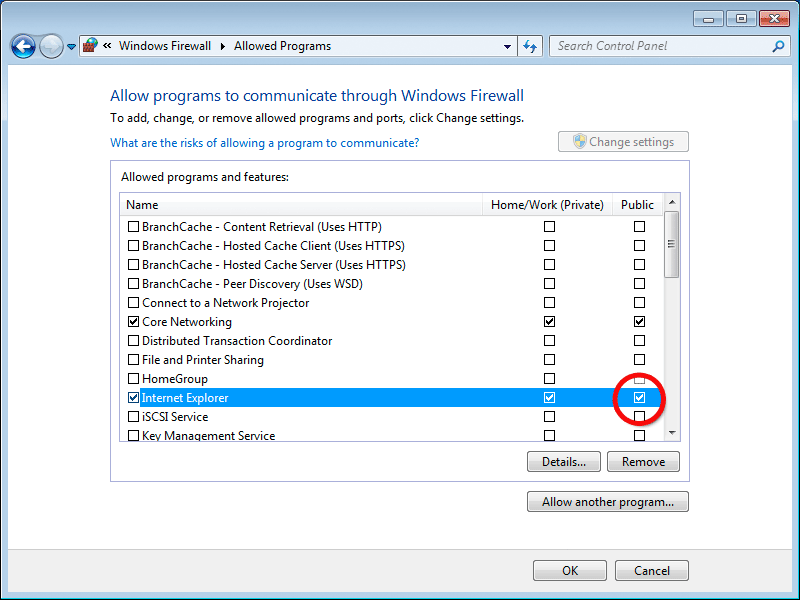
Click the "Change Settings" button at the top right, and make sure both "Home/Work (Private)" and "Public" boxes are checked. Then click "OK." You should now be able to refresh the video page in your browser and the Quicktime video will load properly. Sometimes, it is best to quit and restart your browser.
Windows XP Firewall
As stated above, many of our courses use Quicktime 7 to stream feature-length video content. You may receive a "Windows Security Alert" the first time you attempt to view a streaming Quicktime movie. The movie will fail to load, and then you will likely see the following alert:
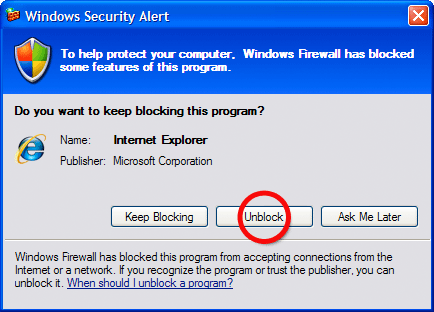
Please choose to "Unblock" your browser (in this case, Internet Explorer). You should now be able to refresh the video page and the Quicktime video will load properly.
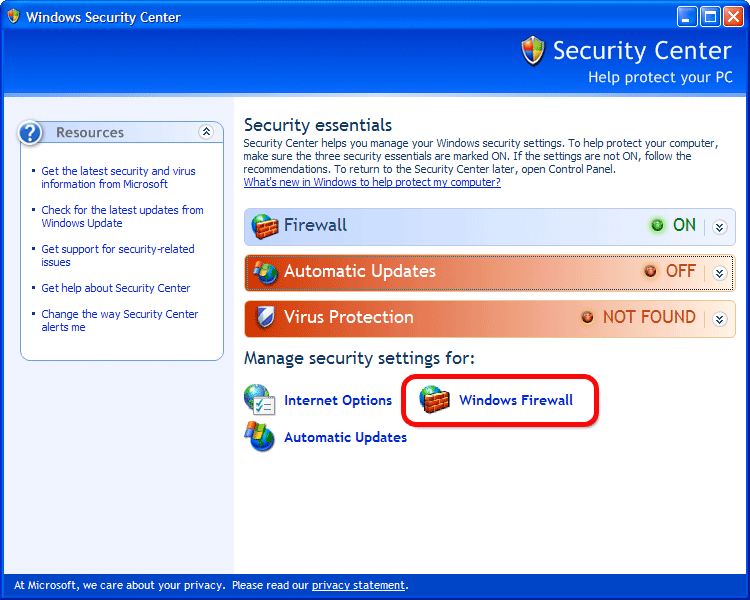
If the videos still do not work, go to your Control Panel and choose "System and Security." Click the "Windows Firewall" item (circled in red, above).
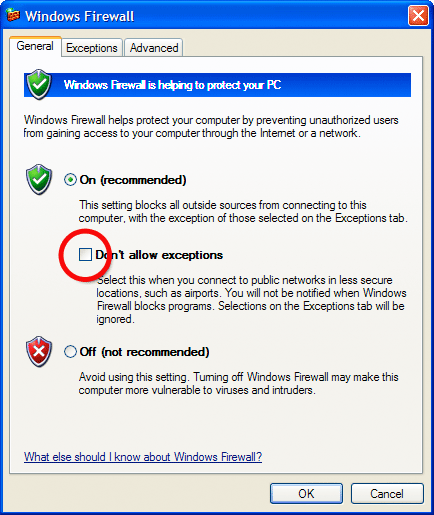
In the General tab, make sure the "Don't allow exceptions" box is not checked. If this is checked, the Windows Firewall will never ask if you want to unblock course videos in your browser, as detailed above.
Third-party Firewalls (such as Norton)
As stated above, many of our courses use Quicktime 7 to stream feature-length video content. Please consult the documentation that came with your third-party firewall for instructions on how to unblock your browser.
Enable streaming in every browser...
Windows users (XP, Vista, and 7) will have to follow these steps for every browser they choose to use with our online courses. Chrome, Firefox, Safari, Opera and Internet Explorer need to be allowed to access Quicktime streaming media, as outlined in the steps above.
"Bad Request" (HTTP code 400) errors
In rarer circumstances you have checked for the above mentioned firewall issues in Windows 7, Vista, or XP etc, and still encounter a "bad request" (error 400). It may mean that you have a third party firewall (security software suite), or a 'secured' work network that is still causing trouble (e.g., trying to re-route all HTTP web traffic through a proxy server or service, etc)
This almost always (always) applies to Windows:
- Open QuickTime Player, Edit > Preferences > QuickTime Preferences > Advanced > Transport Setup
- Choose HTTP and Port ID: Other: 7070. Click "OK" or "Apply".
- Choose "Accept" if any additional prompts from a firewall application appear (as referenced in the above URL/link).
Need more help?
Please log a Help request with HerbergerOnline.
